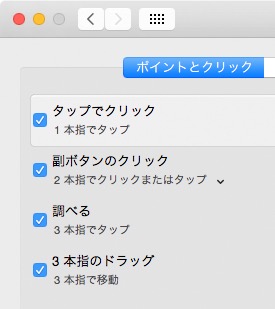
Windowsパソコンでは、購入時の設定を全く変えないで使っている人を多く見かけました。典型的な例は、電源を入れるとパソコンメーカーのロゴが入った壁紙が出て、その他の設定も全て初期設定のままでした。
Macでも、もちろん初期設定のまま使うことができます。しかし、少しだけ自分用に設定を変えれば、ずっと使いやすくなって親しみがわくと思います。ここでは、私が使っている設定について書いてみました。
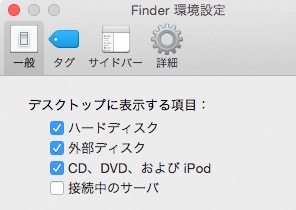
・マルチタッチ
トラックパッドの設定
3本指のドラッグを使っています。とても使いやすいです。
➡ [システム環境設定] ➡ [トラックパッド] とクリックし、図のようにチェックを入れます。
・デスクトップにハードディスクなどを表示する
フォルダやファイルを探すとき、Finderで [移動] ➡ [コンピュータ] などとするよりも、デスクトップにドライブが表示されている方が、使いやすいと思います。
Finderで [Finder] ➡ [環境設定] ➡ [一般] ➡ [デスクトップに表示する項目] ➡ [ハードディスク] などを選びます。
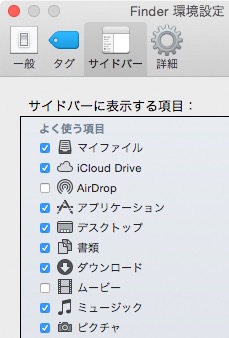
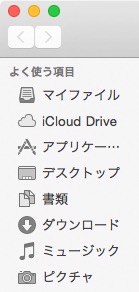
・Mac Finder サイドバーの設定
Macintosh HDなどをダブルクリックしたとき、左図のように表示する設定にしています。
Finderの [環境設定] ➡[サイドバー] で右図のようにチェックを入れます。
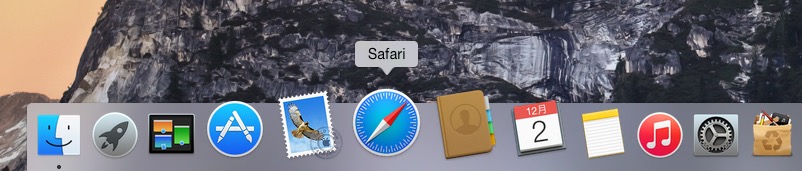
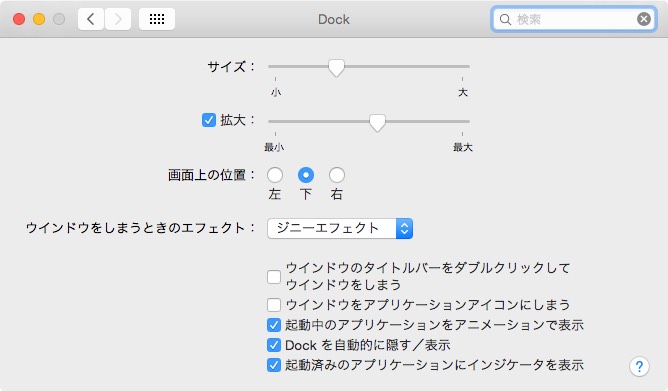
・Mac Dockのアイコンを使いやすくする
➡([システム環境設定])➡[Dock]で設定します。画面を広く使うために、[Dock を 自動的に隠す/表示]にチェックを入れています。[拡大]を使って、アイコンの大きさや拡大は、適当な大きさに調整しています。
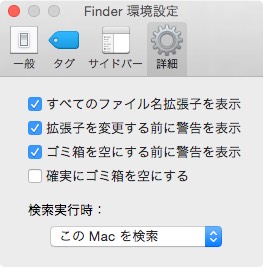
・ファイル名拡張子を表示
ファイル名の拡張子は表示する方が分かりやすいと思います。
[Finder]➡[環境設定]➡[詳細]➡[すべてのファイル名拡張子を表示]にチェックを入れます。
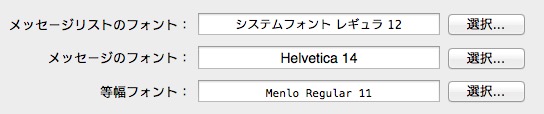
・受信メール本文の文字を大きくする
メール本文の文字は、12ポイントだと小さすぎるので、14ポイントにしています。字体はそのままにしてあります。
[メール]➡[環境設定]➡[メッセージのフォント]で14を選びます。 これによって、送ったメールの文字が大きくなることはありません。MacBookでは18などにした方が見やすいかも知れません。
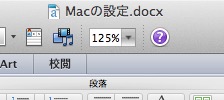
・Pagesやワード文書の表示
MacとWindowsでは画面解像度の定義の仕方が違うので、同じポイントの文字もワードの画面で見ると、Macではかなり小さく見えます。文書の表示を125%にして、ほぼWindowsでの表示に近くしています。MacBookでは150%などにした方が良いかも知れません。
[文書の表示拡大]で125%を選びます。

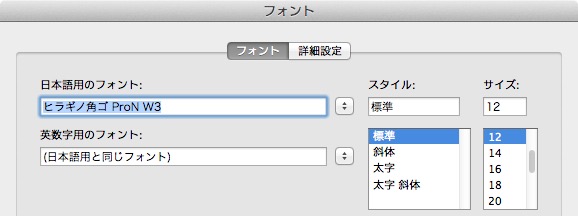
・Pagesやワードの標準フォント
明朝よりも、ヒラギノ角ゴProN W3の方がずっときれいなので、この12ポイントを標準フォントにしています。
Wordでは[書式]➡[フォント]➡[日本語用のフォント]でヒラギノ角ゴ ProN W3の12ポイントを選びます。
・文字ビューアの表示
特殊文字の入力などのために、「文字ビューア」を表示できるようにしておいた方が良いと思います。
➡[システム環境設定]➡[キーボード]とクリックして、「キーボード」の「メニューバーに・・・文字ビューアを表示」にチェックを入れます。
使い方は、メニューバー右の方にあるステータスメニューの[入力メニュー]をクリックして、[文字ビューアを表示]をクリックします。