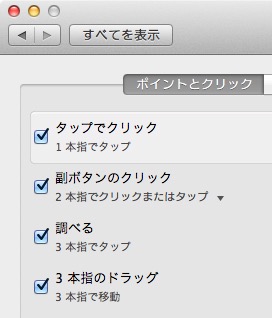
どのOSでも、基本的な機能は同じです。したがって、ある程度Windowsパソコンを使っていた人ならば、必ずMacを使うことができます。ただし、操作手順には若干の違いがあるので、Macを使いこなすためには少しだけ慣れが必要です。
私の場合、Macを使い始めてから、次のようなところがWindowsとは違うと感じました。
・マルチタッチ トラックパッド
Macではマルチタッチ トラックパッドを使っています。とても使いやすいので、マウスは全く使っていません。
2本指での右クリックやスクロール、3本指でのドラッグなど、すぐに慣れますし、細かいメニューのポイントなども実にスムーズです。感覚として、スマートフォンの操作と似ています。

・メニューバーは常に表示される
メニューバーは画面の一番上に表示されています。一番左にアップルメニュー、次にアプリケーションメニューがあります。右の方にはステータスメニューがあります。メニューバーは、いつでも表示されています。
ただし、アプリケーション ウインドウを全画面表示にすると、隠れます。このとき、カーソルを画面の上端に移動すると、上からメニューバーが降りてくるので、ウインドウを元の大きさに戻せます。
・ウインドウを閉じてもアプリケーションは終了しない
閉じるボタンを押すと、ウインドウは閉じますが、アプリケーションは終了しません。終了していないアプリケーションは、dockアイコンの下に黒い点が表示されています。
アプリケーションを終了するには、dockのアイコンを右クリックして[終了]をタップするか、メニューバーの[アプリケーション名]を確認して[クリック]➡[アプリケーション名を終了]をタップします。
・Back spaceキーがない
Macキーボードにあるのはdeleteキーだけで、Back
spaceキーがありません。また、Macのdeleteキーは、WindowsのBack spaceキーと同じ働きです。つまりMacでdeleteキーを押すと、カーソルの前にある文字が削除されます。特にカーソルの後ろの文字を削除するときは、fnキーを押しながらdeleteキーを押します。
参考までに、iPadやiPhoneもdeleteキーしかありません。iPhoneなどを使っている人は、Macの文字入力に違和感はないでしょう。
・[英数]キーと[かな]キーで英数字入力と日本語入力とを切り替える
日本語入力には、『ことえり』を使います。Windowsでは[半角/全角]キー1つで切り替えますが、Macではそれぞれ別のキーを使って切り替えます。
私が使っているWindowsでは、[あ]になっているのに英数字が入力されてしまうことが多々ありますが、Macでは切り替えで[あ]になっているときは、確実に日本語入力になります。
ひらがなで入力したいのに入力モード[英字]で入力してしまったときは、[かな]キーを2回押すと ひらがなに変換されます。これとは逆に、英字で入力したいのに、入力モード[かな]で入力したときは、[英数]キーを2回押すと英字に変換されます。
ただし、アプリケーションによっては、この2回押す方法が効きません。
・漢字変換するときは[スペース]キーを押す
私は、Windowsで漢字変換に[変換]キーを使っていました。[スペース]キーで変換している人もいるようですが、IMEでは[変換]キーと[スペース]キーの機能は微妙に異なるのです。したがって、実際に一番とまどったのは、この[スペース]キーでの変換でした。
・再変換は[かな]キーを2回押す
変換確定後の文字にカーソルを移動して[かな]キーを2回押すと、確定前の状態に戻ります。
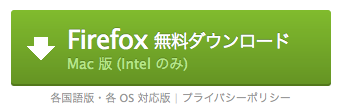
・アプリケーションのインストール 何通りかがあります
(1)Firefoxをインストールしてみる
セットアップ後に使えるブラウザーは、Safariだけです。当然ですが、MacではInternet Explorerはありません。Safariに慣れるまで主にFirefoxを使っていましたが、Safariも慣れると、なかなかよくできていて使いやすいと思います。
まず、mozillaのサイトからダウンロードします。
ダウンロードした .dmgファイルをクリックすると、ファイルが展開されます。図のようなウインドウが開くので、FirefoxアイコンをApplicationsフォルダにドラッグします。
次に、デスクトップ右上のFirefoxを取り出してから、Firefoxアップリケ―ションフォルダ内のFirefoxアイコンをドラッグして、Dockに追加します。
このFirefoxインストールの手順は、Macでアプリケーションをダウンロードしてインストールする典型的手順の一つです。
(2)App Storeからインストール
アプリケーションは、App
Storeから購入してインストールするのがもっとも簡単です。無料のものも、購入という形をとります。
App Storeを起動して、インストールしたいアプリケーションを選びます。
画面をよく見れば、探し方が分かると思います。とりあえずは、「おすすめの無料 App」や、「トップ無料」の右にある [全てを見る]などをクリックしてみます。左上の◀︎▶︎で、戻る進むができます。
アイコンをクリックすると、アプリケーション紹介の画面になるので、左上の「無料」などをクリックします。[Appをインストール]になるので、これをクリックします。Apple IDのパスワードを入力してサインインします。「インストール中」から「インストール済み」になれば、インストールは完了です。メニューバーの[App Store]➡[App Storeを終了]でApp Storeを終了します。
(3)その他のインストール方法
アプリケーションのサイトでダウンロードします。[システムドライブ]をダブルクリックして開き、[ダウンロード]をクリックし、ダウンロードしたdmgファイルをダブルクリックします。出てきたアイコンをクリックします。
(4) .app となっているアプリケーション
ファイルそのものをアプリケーションフォルダにドラッグします。
・ドライブ、フォルダ、ファイルを開く
開きたいドライブ、フォルダ、ファイルをダブルクリックします。
・USBメモリ、USB接続ハードディスクなどを安全に取り外す
取り外したい [ドライブのアイコン] を右クリック➡ [”○○○”を取り出す] をクリックします。私は、これまでと似たところがある、この手順を使っています。他にも操作方法があり、ドライブをゴミ箱にドラッグする手順もありますが、これはどうもなじめません。
再び使いたい場合は、USBケーブルを一度抜いて、挿し直します。
・Dockからアイコンを削除する
アイコンを右クリック ➡[オプション]➡[Dockから削除]
・Preferences
日本語版OS Xでは、環境設定のことのようです。
・Macメールで@niftyメールのアカウントを設定
[メール]➡[環境設定]➡[アカウント]で[アカウント情報]から、受信用メールサーバの設定をします。
送信用メールサーバの設定は、右端の三角マークのクリック➡[SMTPサーバリストを編集]をクリックして、[アカウント情報]で[サーバ名]を設定、[TSL 証明書]は「なし」にします。
次に[詳細]で[デフォルトポート・・・]にチェックを入れ、[カスタムポート・・・]、[SSL] はチェックを入れません。
一番分かりにくいのは[認証]で『MDSチャレンジ応答』を選びます。