色々な設備や道具と同じように、パソコンもただ使うだけではなく、定期的にメンテナンスを行なう必要があります。ハードウェアは、クリーナーを使って液晶画面を拭いたり、キーボードや筐体の汚れをきれいにしたり、ほこりをとったりします。
内部的には、ソフトウェアを最新のものにアップデートしたり、定期的に保守用のアプリケーションを使って、パソコン内部をきれいにしておきます。また、万一のトラブルに備えて、必ずデータなどのバックアップをとっておきます。
私は、OS X Yosemiteで、保守用アプリケーションとしてOnyX、バックアップ用にはTime Machineを使っています。また、アプリケーションなどの削除には、AppCleanerを使っています。
OnyXを時々実行している効果なのでしょうか、これまでOS Xを使っていて深刻なトラブルになったことはありません。しいて言えば、何回か電源が切れなくなることがありました。
OS X MavericksまではCarbon Copy Clonerを使っていたのですが、Yosemite用から新ソフトとして有料になったので、現在は購入を検討中です。Carbon Copy Clonerでバックアップしたハードシスクなどからは、ブートできるので、システムディスクが故障した時に、すぐに使えるメリットがあります。
しかし、Time Machineでバックアップを取ってさえおけば、時間はかかりますが元に戻すことができます。外部ハードディスクへのTime Machineによるバックアップの作成は、必ず実行しなければならないことだと思います。
ソフトウェア・アップデート
ソフトウェアの最新版を見つけたときは、必ずアップデートするようにしています。ただし、OS X自体がMavericksからYosemiteになるようなアップグレードは、十分な準備が必要なので、別途の操作となります。
また、ファームウェアのアップデートは、ハードウェアに近いところが変更されるため、十分に注意して行ないます。途中で、止まったようになったりすることがあるので、辛抱強くアップデートが終了するのを待ちます。
OS X、購入時にインストールされていたアプリケーション、App Storeで購入したアプリケーションは、次のようにして最新のものにすることができます。
・[アップル]メニュー→[ソフトウェア・アップデート]とクリックします。または、App Storeを起動します。App Storeがスタートして、アップデートのところに数字が出て「アップデート利用可能」なソフトウェアが表示されます。[すべてアップデート]または[アップデート]をクリックしてアップデートを実行します。実行の際は、メッセージの指示に従います。
一方、App Store以外からダウンロードしたソフトは、元のサイトから最新版をダウンロードしてインストールし直します。ほとんどのアプリケーションは、実行するときに最新版があることを知らせてくれます。自動的に知らせてくれない場合は、[アップデートを確認]などのメニューを見つけてクリックします。
アプリケーションによっては、既にインストールしてあるものをアンインストールしてから入れ直すものや、専用のアンインストーラーを使って、アンインストールしなければならないものがあります。
これらについては、ダウンロードするサイトにある情報に従います。
App Storeで[導入済み]をクリックすると、右の方に[アップデート]が表示されることがあります。その場合はクリックするとアップデートが行なわれます。また、一度導入してから削除したアプリケーションは[インストール]が表示されているので、これをクリックして再インストールすることができます。
AppCleaner
アンインストーラーが用意されているアプリケーションは、削除にこれを使うのが最善です。アンインストーラーが特に用意されていないアプリケーションでは、削除にAppCleanerを使っています。使い方は、なるべく簡単にしています。
OS Xでは、アプリケーソンソフトをゴミ箱に入れるだけで、削除することができます。しかし、この方法では、関連ファイルなどが残ってしまうことがあるので、アプリケーションを削除する専用のソフトを使う必要があります。
AppCleanerを使ったアプリケーションの削除は、次のように行ないます。
・Launchpadを使ったり、アプリケーションフォルダ内を確認して、削除したいアプリケーションの「名前」を確認します。
・AppCleanerを起動します。
・ウインドウ上部の[アプリケーション]をクリックします。→インストールされている一覧表が出ます。
・削除/アンインストールしたいアプリケーションの左側にチェックを入れて、右下の[検索]をクリックします。
・最終確認をして、右下の[削除]をクリックします。
OnyX
OnyXには沢山の機能があります。本来はOS Xを十分に理解した上でOnyXを使うのが良いと思いますが、私はずぼらな使い方をしています。
つまり、各機能を良く理解しないまま、OnyXを信頼して自動処理を実行するだけです。
・OnyXを起動します。
・「Important information」のウインドウが開きます。普通は読む必要はないので、ウインドウを閉じます。
・「SMART 状況を検証」はキャンセルします。
・「起動ボリュームを検証」もキャンセルします。
・次に[自動処理]をクリックします。機能一覧が表示され、デフォルトで実行する項目にチェックが入っています。
通常はこのままで実行します。全ての項目にチェックを入れて実行することもできます。このとき[デフォルトに戻す]をクリックすると最初の設定に戻すことができます。
・[実行]をクリックします→「・・・アプリケーションすべてを終了します。」と出るので[続ける]をクリックします。自動処理には、かなり時間がかかることがありますが、ひたすら終了を待ちます。
・[自動処理が完了しました」のメッセージが出たら[OK]をクリックします。
・[システム終了]または[再起動]します。

OnyXのような、システムをメンテナンスするアプリケーションは、なるべく新しいバージョンを使った方が良いと思います。特にOS Xが新しくなったときは、OnyXもアップデートされることが多いです。
OnyX実行時に[OnyX]→[OnyXのアップデートを確認]とクリックすれば、確認ができます。
[OnyX]→[環境設定]の「アップデート」で、[OnyX起動時にアップデートを確認]のチェックを入れれば、起動時に確認してくれます。
アップデートが見つかったときは[ダウンロード]をクリックすると、デスクトップに OnyX.dmg がダウンロードされます。これをダブルクリックして、出てきた OnyX.app をアプリケーションフォルダにドラッグします。
これが終わったら、デスクトップ上の OnyX 2.8.7 などを取り出しておきます。
Time Machine
Time Machineはとても良くできたバックアップソフトです。Time Machineでバックアップをとっておけば、万一Macにトラブルが起こっても、簡単に復旧することができます。
また、消してしまったファイル、メール、写真など、Time Machineに残っていれば復旧することができます。さらに、Macを買い替えたときや、OS Xを再インストールしたときにも、これまで使っていた状態に復旧することができます。
したがってMacを使うときは、必ず外付けハードディスクを用意して、Time Machineを使うことをお勧めします。
一番基本的な使い方は、USB接続した外付けハードディスク丸ごと1台をTime Machineとして使う方法です。Time Machineに使うハードディスクをMacにUSB接続すると、「Time Machine・・・外付けHDを使用しますか?」と聞いてくるので、[バックアップディスクとして使用]をクリックします。基本的には、これで1時間ごとにバックアップが作成されるようになります。注意したいのは、バックアップ作成中に、接続したハードディスクを取り外さないようにすることです。
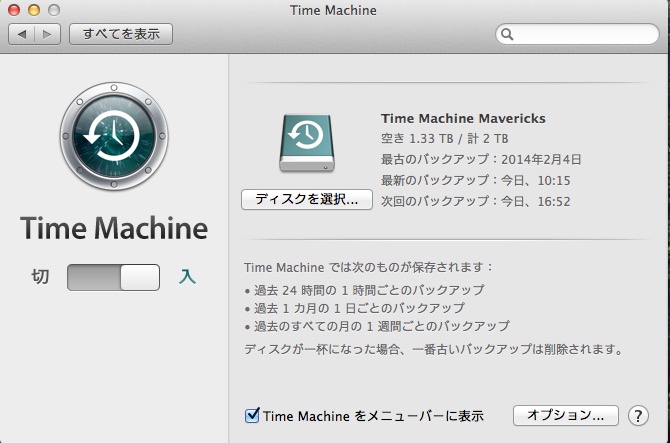
バックアップ作成中かどうかは、メニューバーのステータスメニューにある「Time Machine」アイコンを見る、またはこれをクリックしてみます。
[”Time Machine”環境設定を開く]をクリックすると、バックアップ作成中かどうか、もっとはっきり分ります。時々この操作で、バックアップが正常に行なわれていることを確認しておくと良いでしょう。
外付けハードディスクは、Mac用として販売されているものがありますが、Windows用でも問題なく使えます。ただしこの場合、ディスクユーティリティを使ってGUID、Mac OS 拡張(ジャーナリング)でフォーマットし直す必要があります。
Windows用を使うと、価格的なメリットがあります。
私は、ハードディスクケースと中身のハードディスクをバラバラに購入しています。そうすれば、追加のハードディスクを買うときに安くなりますし、もし故障してもケースかディスクのどちらか一方でしょう。
WiFi接続でバックアップする場合は、タイムカプセルは問題ないですが、その他のNASを使うときは、Mac OS Xに対応したものを選びます。