トラックパッドによる操作
Macの設定で書いたように、トラックパッドを、・タップでクリック・3本指のドラッグで使っています。また、副ボタンのクリックのことを右クリックと書いてあります。
WiFiやBluetooth
WiFiやBluetoothを使わないときは、メニューバーのアイコンをクリックして[切]にした方が良いと思います。右の図では、両方とも[切]になっています。
Macの電源を入れる、ログインする、電源を切る
Macの起動
・Macを起動するときは、パワーボタン押します。
・電源が入り、しばらくするとログイン画面になります。
ログイン
・起動後に、ログインウィンドウが表示されるので、[パスワード]欄にパスワードを入力して、[return]キーを押します。
・デスクトップ画面になります。
*ほんの少しの手間なので、パスワードを使うことを勧めます。
Macの電源を切る
・[アップル]メニュー→[システム終了]とクリックします。
・しばらく待つと、画面が暗くなり電源が切れます。
Macをスリープさせる
・[アップル]メニュー→[スリープ]とクリックします。
・MacBookでは、ディスプレイを閉じるとスリープモードになります。
*テレビを、リモコンでオン/オフする人は「スリープさせる」、電源ボタンでオン/オフする人は「電源を切る」でしょうか。
再起動、強制的に電源を切る
再起動
・[アップル]メニュー→[再起動]とクリックします。
・しばらく待つと電源が切れ、その後自動的に電源が入ります。
強制的に電源を切る
・パワーボタンを長押しすると、Macの電源が切れます。
*Macの電源を切る操作をしたのに、なかなか電源が切れないとき、あるいはMacが反応しなくなって通常の電源を切る操作ができないときに使います。
アプリケーションの開始、終了
アプリケーションを起動する
・Dockのアプリケーションアイコンをクリックします。
・Dockに登録してないアプリケーションは、Launchpadをクリックしてアプリケーションアイコンを選びクリックします。
アプリケーションを終了する
・終了したいアプリケーションのウインドウをクリックします。メニューバーの終了したいアプリケーション名をクリックして、出てきたメニューの一番下にある[アプリケーション名を終了]をクリックします。
アプリケーションを強制終了する
・[アップル]メニュー➡[強制終了]とクリックします。出てきた一覧の中から、終了したいアプリケーションを選び、[強制終了]をクリックします。
初めてMacメールを使う
メールを使うためには、メールアカウントの設定が必要です。ここでは設定されていることを前提にしています。
*Gmailアカウントの設定は簡単ですが、@niftyメールの設定は少し面倒です。これについては「最初とまどったこと」のページを参考にしてください。
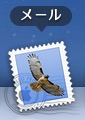
メールの起動と設定
・Dockのメールアイコンをクリックして、メールを起動します。
・Macのメールアプリに慣れない間は、ツールバーを右クリックして[アイコンとテキスト]にチェックを入れると、アイコンの説明が表示されます。

メールの受信
・アカウントが正しく設定されていれば、メールアプリが起動したときに、メールが受信されます。
・その後は、一定時間ごとにメールが受信されます。
・すぐに受信したいときは、[受信]アイコンをクリックします
・[受信]メールボックスをクリックすると、メッセージリストが表示されます。
・読みたいメールをクリックすると、メールの内容が表示されます。
メールの返信
・メッセージリストで返信したいメールを選び、[返信]アイコンをクリックします。
・メール ウインドウが表示されます。
・ツールバーを右クリックして[アイコンとテキスト]にチェックを入れると、アイコンの説明が表示されます。
・内容を記入し、[送信]アイコンをクリックすると、メールが返信されます。
メールの転送と全員への返信
・[全員に返信]または[転送]をクリックします。
メールを作成して送信
・[新規メッセージ]アイコンをクリックすると、メール ウインドウが表示されます。
・宛先、件名、本文を入力して、[送信]アイコンをクリックします。
受信メールから、差出人メールアドレスを連絡先に追加する
・メッセージリストのメールをクリックします。
・メール内容の一番上の行、差出人の右にある▼をクリックして、[“連絡先に追加”]をクリックします。
メールを作成して送信するときに、連絡先から宛先を入力する
*連絡先に登録されている宛先は、メールの宛先欄に入力できます。
・メッセージウインドウの[宛先]欄をクリックして、右端に出てきた[+]をクリックします。送信する宛先を選んで[姓名]をクリックして、出てきたメールアドレスをクリックします。